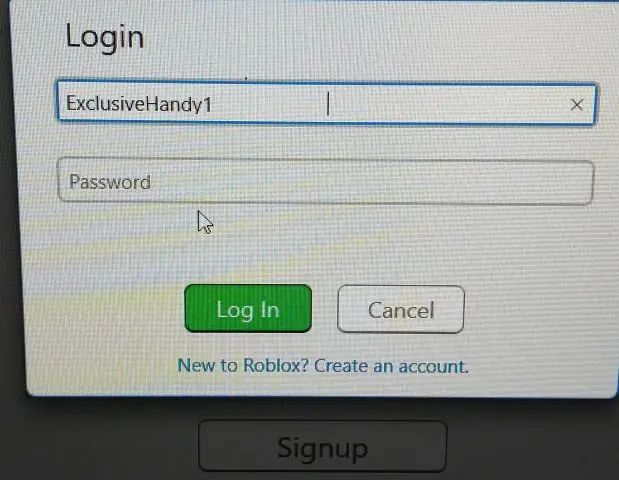Dažiem lietotājiem tā var būt liela problēma, taču jūs varat to novērst, pārlūkā Chrome pārslēdzoties uz noklusējuma motīvu. Google Chrome pilnekrāna režīms nedarbojas - ja pārlūkā Chrome nedarbojas pilnekrāna režīms, problēma varētu būt jūsu mērogošanas iestatījumos Vienkārši pielāgojiet tos un pārbaudiet, vai tas atrisina problēmu.
Kāpēc pārlūkprogrammā Google Chrome nedarbojas pilnekrāna režīms?
Dažos gadījumos pilnekrāna kļūdu izraisa Google Chrome nespēja pareizi ielādēt; Lai to labotu, aizveriet pārlūku Chrome, pēc tam atkārtoti atveriet to un atgriezieties pie videoklipa, kuru skatījāties. Restartējiet datoru.
Kā iespējot pilnekrāna režīmu pārlūkā Chrome?
Vienkāršākais ir nospiest F11 uz tastatūras - tas nekavējoties liks pārlūkam Google Chrome darboties pilnekrāna režīmā.3. Varat arī noklikšķināt uz trim vertikālajiem punktiem Chrome loga augšējā labajā stūrī un pēc tam noklikšķināt uz pogas, kas izskatās kā tukšs kvadrāts - tā atrodas tieši blakus opcijai Tālummaiņa.
Kā novērst pilnekrāna kļūdu?
Ko darīt, ja operētājsistēmā Windows 10 netiek atskaņotas spēles pilnekrāna režīmā?
- Palaidiet spēli logu režīmā. …
- Iestatīt displeja mērogošanu uz 100% …
- Mainiet galveno ekrānu. …
- Atspējot TeamViewer. …
- Mainiet Nvidia vadības paneļa iestatījumus. …
- Izmantojiet saderības režīmu. …
- Iestatiet iestatījumu Fit uz Fullscreen. …
- Atjaunojiet uzdevumjoslu noklusējuma pozīcijā.
Kāpēc pārlūkprogramma nedarbojas pilnekrāna režīmā?
Nospiežot taustiņu F11, datorā varat iestatīt Google Chrome, Internet Explorer, Microsoft Edge vai Mozilla Firefox pilnekrāna režīmu, paslēpjot rīkjoslas un adreses joslu.. Lai mainītu šo darbību un atkal parādītu šos vienumus, vēlreiz nospiediet taustiņu F11.